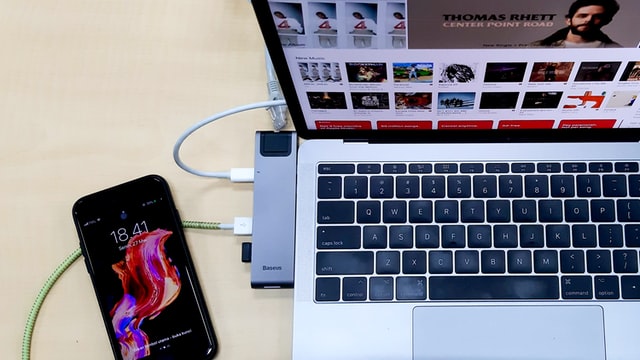We bring you a series of tips and tools to get the most out of the smart device integration between iOS and Windows so that you can work more smoothly between both devices. Apple is well known precisely for how well the operating systems of its ecosystem get along with each other, but things change when trying to integrate their products with others that are from third parties.
And is that if you have an iPhone and a Windows computer you stay in no man’s land. Microsoft offers many solutions for Windows to integrate seamlessly with Android, but the experience syncing with iOS is much worse. Despite that, we are going to show you exactly how much you can do between both operating systems and the tools you will need.
What you will find most in this article is advice on how to integrate Apple and Windows applications so that you can work seamlessly in both operating systems at the same time.
Contents
Manage your contacts from the browser
Accessing the contacts of your mobile is a very useful function, both to be able to consult the phone numbers that you have stored and to save new ones that they can give you when you are in front of the computer. And unfortunately, the native Windows Contacts app doesn’t always work properly, so it’s time to pull the Apple native solution.
All you have to do is enter the iCloud website or install the official iCloud app for Windows. In the first case, you only have to enter icloud.com/contacts to access your contact list. And in the case of installing iCloud, a web application will be created that will also open the iCloud contacts website in your browser.
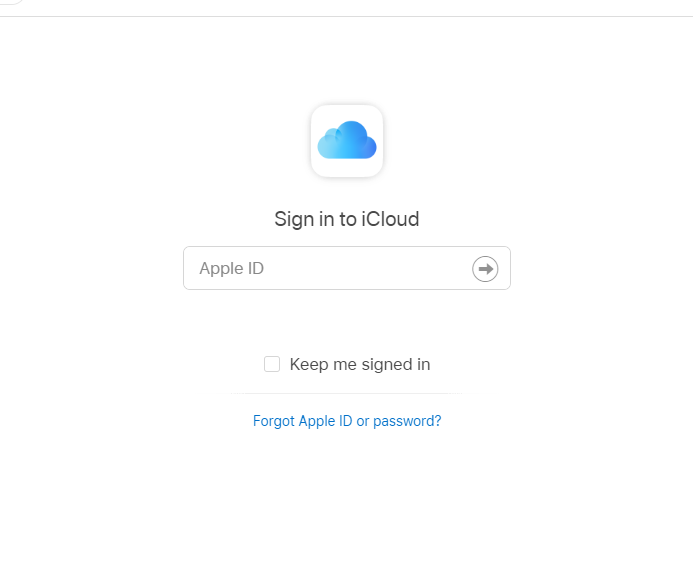
Think that this solution is in the end much easier than installing any other application and proceeding to link it with your mobile and computer. In addition, it will allow you to create new contacts or edit the ones you have already created just as if you were on your mobile. Everything will be kept in sync , that is, the changes you make on the web will be applied immediately on the mobile and vice versa.
Make the most of the iCloud website
The iCloud website allows you to do more than just look at contacts. In fact, it is a good starting point to manage many things on your mobile. Without going any further, you can access your notes and reminders. Think, for example, that Android users also have to access Google Keep notes from the browser, so it really doesn’t change much when using native iPhone notes on your Windows.
You will also be able to access your iCloud email, access your photos and iCloud Drive files online, and use Apple’s office suite by accessing the online versions of the Numbers and Pages applications.
Also, read our article about best apps to plan your meal.
Use Windows quick notes on the iPhone for smart device integration
But the reverse situation can also occur, that instead of adapting Windows to your iPhone you want to adapt your iPhone to Windows. In cases such as notes, for example, you will also be able to access Windows quick notes from iOS, those that are displayed in a native application in the operating system itself.
The way to do this is through the Microsoft OneNote application that you can install from the App Store, and which, as its name indicates, is also linked to the OneNote application notebooks included in the Office suite.
Access your iCloud email and calendar on Windows
Windows 10 comes with an application called Mail and Calendar, which offers you a simple and native interface in which to configure email accounts and calendars. Think of it as the classic native mail and calendar applications that mobile operating systems have, but in this case for Windows. And yes, you can link your iCloud account to always have your emails and calendars synchronized.
To do this you just have to enter the settings, go to Manage accounts and choose the Add account option. But there is a recurring error that makes Windows unable to access the iCloud account and always asks you to correct the account. This happens due to an Apple security system, and it is very easy to solve.
Look at all the photos you have on your mobile
You can have all the photos on your iPhone synchronized on your Windows PC by installing the iCloud application for the Microsoft operating system. You can download it from its official website or from the Microsoft Store integrated directly into Windows 10. After installing the application, Windows will ask you to restart your computer.
When you restart your computer after installing iCloud, the Apple app will launch automatically. When doing so, the first thing it will ask you to do is type in your Apple ID and password to log in with your account. The first time you log in, a window will appear asking if you want to send diagnostic data to Apple, and you can accept or decline to send the data to it, since the application works the same.
After this procedure, you will go to the iCloud screen, the same one that you will then access every time you run the app in Windows. In it you can choose which iCloud elements you want to sync. Before you give it to apply, it is best to press the Options button in the Photos section to manage the photos you want to synchronize.
A window will open in which you can decide which photos you want to sync and in which folders to do so . You just have to select the photos you want to share, click on Change if you want to choose another folder where to download them (by default it will use the one on your computer’s Images), and click on OK to apply the changes.
Once the configuration process is finished, you will already have the Photos folder in iCloud in the file explorer of Windows 10. In it you will be able to access all the photos that you have inside iCloud from the PC or laptop where you have installed it.
Once you enter Photos in iCloud, you can navigate between the synchronized folders. You will also have three controls on the top bar. Here you have to click on the Download photos and videos button that will take you to a window where you can choose which iCloud photo folders to download. These will not go to the folders created by Apple, but to the Downloads folder.
Keep the rest of the files in sync
You will always have the iCloud cloud service perfectly integrated into your iPhone, and you can manage it on iOS as if it were just another native hard drive. This is another reason to install iCloud on your computer as we have told you above since, in addition to the photo folder, a virtual drive will also be created inside your computer.
That’s all for smart device integration today. Stay tuned in for more informative articles.