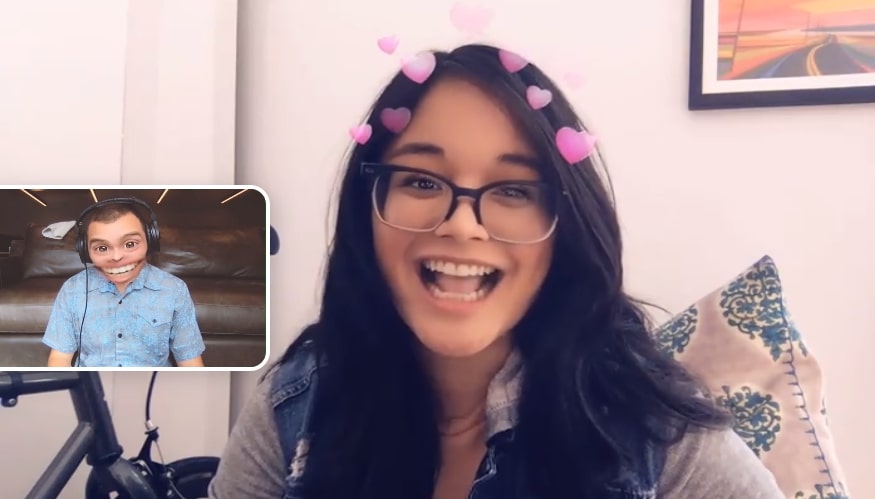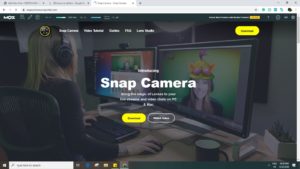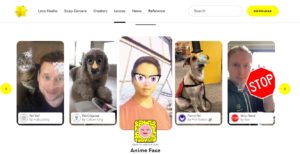,We will explain how to use Snapchat filters on your computer using the Snap Camera application. It is a tool that will allow you to use the webcam on your Windows or macOS PC by applying its own filters on it. And it also offers you options to take screenshots or record videos.
We will also tell you how to use these filters in your video conferences or streams. Since Snap Camera can be chosen as a webcam in any video call application. When you do this, all participants in your video call will be able to see your face live with the filters you have applied. Your video chats will no longer be the same.
Download and install Snap Camera
The first thing you have to do is download the Snap Camera app. To do this, you simply have to enter the web of snapcamera.sna snapchat.com. Once you are inside, click on the Download button that will appear in yellow in both the central part of the screen and in the upper right corner.
You will go to a page where you must read and accept the privacy agreement in order to continue. To do this, go down and check the box in which you affirm that you have read and accepted them all. You can leave your email if you want to receive information, something that is not mandatory. When you have it checked, click on one of the two download options that appear with a Download button. It allows you to download the app for macOS or Windows PC.
Once the installation application is downloaded. Double click on it and complete the simple Snap Camera installation process. In the process, you will simply have to choose different options. For example, where to install the tool, where you want its shortcut to be placed in the start menu, and choose whether you want another shortcut on the desktop. Go pressing everything to the Next button making the changes you want. And when finished click Install to complete the installation.
And that’s it. When the installation is complete you can automatically launch the tool from the last step of the installation process. And then, you can also launch it later from any of the shortcuts that have been created.
How to use Snap Camera
When you open Snap Camera for the first time, you will first see an introductory screen that explains its functions. Click on the Next button until it is complete, and the last slide click on Finish to enter the application. And don’t worry because it will only come out the first time you open it.
You will see what is seen on your webcam. And below you will have a window with all the available filters. First, you will see the highlights. And below you will have the Categories section with all the categories, in each of which you will see different filters. Just click on the filter you want to use and see how it fits you.
At the bottom left of your webcam, you will see the option of captures with the icon of a photo camera. If you click on this option, you can take a capture of what your camera is seeing now with the included filter using the Take Photo option, and with Take video. You can also record a video in which you do or say something with your filter applied.
How to use Snap Camera in your video conferences
The procedure to use this application in a video conference depends on the tool you are using. But the steps you must take are always the same. The first thing is to enter the settings of the video call program that you have turned on. The configuration menu will almost always have the icon of a gear-wheel, although I repeat, it will depend on each application or tool.
When you enter the configuration of the video call tool that you are using, you will have to go to the section to choose the camera that appears in all of them. in addition to the webcam you have connected to the computer, you will also see a webcam called Snap Camera. Choose this camera and apply the changes.
From now on, in your video conference, the filters you choose in Snap Camera will begin to apply. Since instead of directly choosing your camera, you will have used this application to send the signal from your webcam to the transmission after passing through its filters. In the Snap Camera application, you can choose new filters, and these will be applied directly to your video call.
We have explained everything to you and you can use Snap Camera with any video call or streaming application. All you have to do in all of them is go to the settings and choose Snap Camera as the webcam you want to use to transmit.